Whether you use laptop or desktop PC, password protection is an important set up for ensuring privacy. But if you forgot password windows 10, it will be hard for you to reset or change password windows 10. Similarly, if you have suspicion that some stranger knows your passwords, as a wise person you would definitely look to change password windows 10.
A local account is an account that is specifically made to enable you to access your computer. It is a secure account which is independent of the internet. Also, you can custom create a login name for a local account. Local admin or local user account also have the different functions, admin account can get access to the system and change something, local user can’t do anything on system level.
On the contrary, a Microsoft account previously called as Windows Live ID is an account which using the same login details allows you to access multiple services such as Outlook.com, Hotmail, OneDrive , Windows, Windows messenger etc.
So let’s see how to change Windows password on local account or Microsoft account.
Method 1. Change Windows Password without Old Password
A local account login details work on a single computer for which login was generated. Whereas a Microsoft account can be used over multiple computers. Furthermore, changing the password of a local account does not impact other software or applications, but changing the password of a Microsoft account does.
Now, as you must be looking to change password windows 10 for either the local account or Microsoft account, it’s time to kill two birds with one stone using UnlockGo for windows.
UnlockGo for Windows will not only help you in changing password in Windows 10 for Microsoft account, it will also effectively help you to change password windows 10 for local account. It covers most windows versions and PC brands which truly makes this tool all encompassing.
Firstly, let’s see the detailed video to describe how to use this tool to change Windows 10 password without knowing current password.
Below is the step by step process to use it:
Step 1: Start by installing UnlockGo for windows on an accessible computer and click ‘Start’. Then insert a bootable USB/CD/DVD into it and then start to burn it.

Step 2: Following this, UnlockGo for windows will began the burning process for the password reset disk. After burning, connect the USB or CD/DVD to locked computer and follow on screen instructions in this step to enter BIOS menu, choose boot tab and boot device priority to set bootable USB/CD/DVD.

Step 3: After reboot is done, select you Windows system from the options. Then you will see all the accounts under the system, choose the local or Microsoft account to change password by choosing “Reset Windows Password”, enter the new password, you can use the new password to login to Windows 10.

Method 2. Change Microsoft Account Password Windows 10
Microsoft Account allow to access windows 10 along with several other services with the same login password. This ease has made Microsoft Account a popular choice. Now, if you intend to change password Windows 10, there are two main procedures: While the first one requires you to remember Microsoft account password, the ways related to second one work even when you forgot password windows 10.
Section 1. Change Microsoft Account Password with Password
If you know Microsoft Account password to your windows 10 and looking for as how to change password in Windows 10, you must relax as the following contain relevant methods to resolve your problem.
Way 1. Change password Windows 10 shortcut
This is a simple and easy way to change password windows 10 and involves very basic steps. You can learn the steps by having a look at these just for once. So, lets learn this way in a step-by-step process.
- Press Alt+Ctrl+Delete once you log in to your PC.
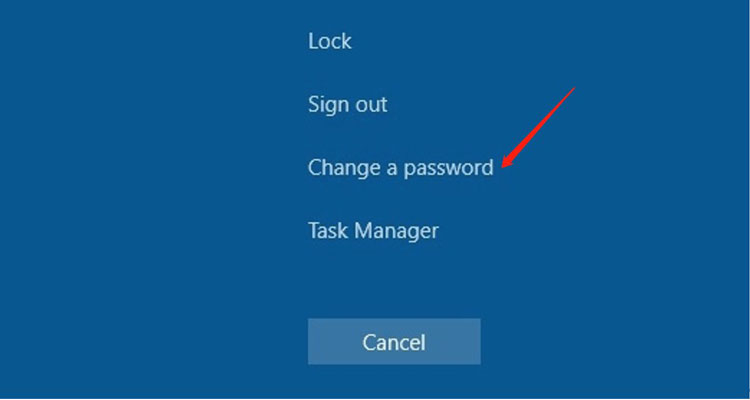
- Take cursor to ‘Change a password’ and click it to prompt open a new window. Enter old password and then set a new password and then confirm it for changing password in windows 10.
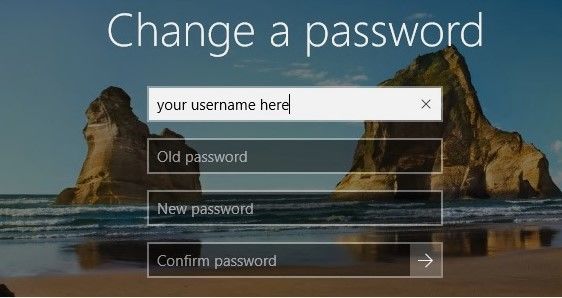
Way 2. Change password Windows 10 Command Line
Now, if you know Microsoft account password, you can also change it using the help of command prompt. It will just take a minute as it include some simple to follow steps.
- Type ‘command prompt’ in the search bar and then click on ‘Run as administrator’.
- A command prompt will appear. Enter ‘net user username New password’ as command in it just like as shown in picture below.
- Finally, press ‘Enter’ to change windows 10 Microsoft account password. More detailed and official steps are here.
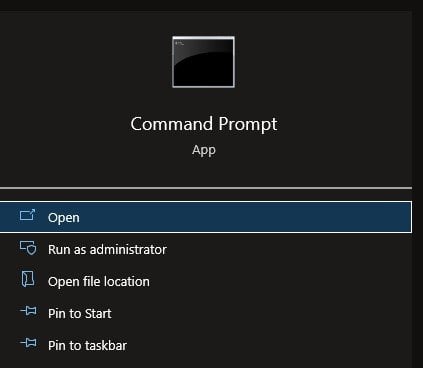
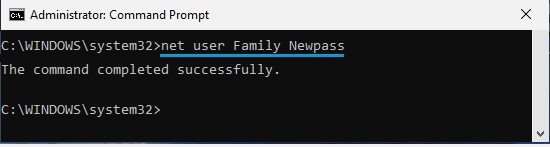
Section 2. Change Microsoft Account Password without Password and Remotely
Changing password in windows 10 without password is a bit trickier compared to when you know the password. However, if you met the pre-conditions and follow the steps rightly, you can change password windows 10. Here are the steps as how to change password in windows 10:
- Sign in to your Microsoft account from accounts.microsoft.com – official website.
- Go to ‘security’ tab and then click ‘change password’.
- Type in your current password and then set a unique, new password. Microsoft account will also require a 2 step authentication before you complete the process of changing password to your Microsoft account

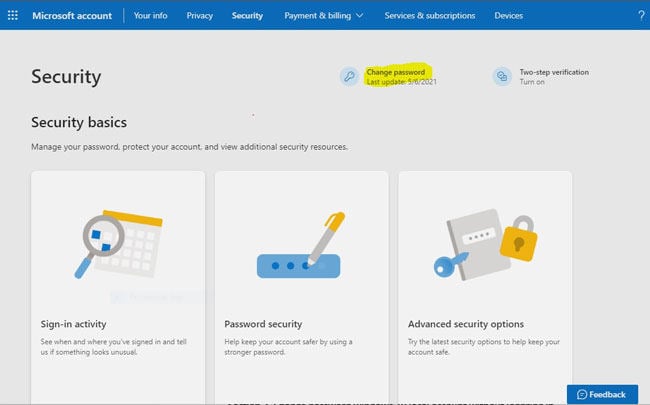
Method 3. Change Local Account Password Windows 10
Now, you have learned changing Microsoft account password. But what about local account password windows 10? Users who want to keep it simple and secure use local account instead of Microsoft account. In the following you will learn some ways to change password windows 10 local account.
Section 1. Change password windows 10 local account after login
You must be curious as how to change login password on windows 10. But the wait is over. If you are logged in to windows 10, you can easily change password windows 10 for local account following a few simple steps. It will just take a minute for you to do so.
- Firstly, click ‘Windows’ button and then go to ‘settings’.
- Now, go to ‘Accounts’ and click on ‘Sign in options’.
- Click on password and then click on change
- Lastly, you will be required to enter your current password as well as a new password for your local account on windows 10.
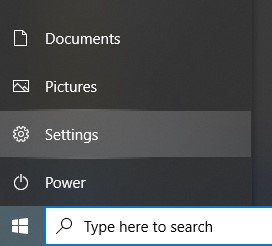
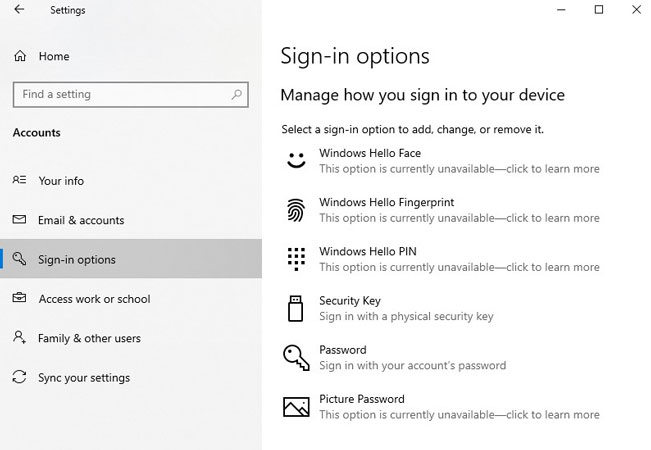
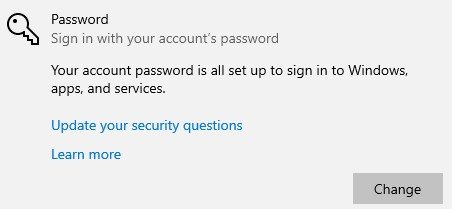
Section 2. Change windows 10 local account password from Lock Screen
Once you know that you have forgotten your windows 10 local account password, you can’t log in to your PC under normal condition. However, it’s your luck that there exist a trick way that you can use to change password windows 10 for local account.
- As you enter a wrong password, you will be given reset password option right below the password hint on login screen.
- A password reset wizard will appear. Enter answer to the set security question.
- Giving correct answer, you will easily be able to change local account password.
Related Questions about How to Change Password Windows 10
1. Change password windows 10 other user
Yes, you can do this. Go to control panel > User Accounts and click ‘Manage another Account’ option. You will see that all the available user accounts will show. Simply choose a user account of your choice. Following this, you will be given multiple options. Select ‘Change the password’ from the window. A new prompt window will appear now. Set a new password and also confirm it to complete password change for other user on windows 10.
2. Change password windows 10 remote desktop
For changing password in windows 10 in an RDP session, you must begin by pressing Ctrl + Alt + End. This will open a windows security dialog, which will be similar to one that you get by pressing key combination of Ctrl + Alt + delete. Now, from the appearing dialog, click on ‘change a password’. In the follow up, a new window will show where first you will be required to enter the old password and then set a new password while also confirming it.
Wrapping Up
When you forgot window 10 password or you are just suspicious that some stranger knows password to your computer, change password windows 10 becomes crucial. But, as soon as you begin to google ways to change password windows 10 you find a long list of articles with ambiguous and incomplete ways that fail to solve your problem. Rather, they only increase your level of frustration.
This article, therefore, brings to you all major working ways to change password with clear pictures to help you understand and follow the steps in a better manner. This post even goes one step ahead and share an ultimate and perfect tool, UnlockGo – Windows Password Recovery, which will effectively change password for you.

